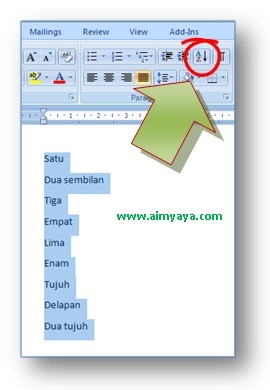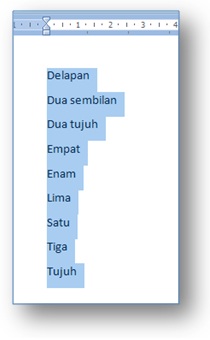Pada tahun
1982, Microsoft membuat sebuah program
spreadsheet yang disebut dengan
Multiplan, yang sangat populer dalam
sistem-sistem CP/M, tapi tidak dalam sistem
MS-DOS mengingat di sana sudah berdiri saingannya, yakni
Lotus 1-2-3. Hal ini membuat Microsoft memulai pengembangan sebuah program spreadsheet yang baru yang disebut dengan
Excel, dengan tujuan, seperti yang dikatakan oleh Doug Klunder, "
do everything 1-2-3 does and do it better/melakukan apa yang dilakukan oleh 1-2-3 dan lebih baik lagi".
Versi pertama Excel dirilis untuk Macintosh pada tahun
1985 dan versi
Windows-nya menyusul (dinomori versi 2.0) pada
November 1987. Lotus ternyata terlambat turun ke pasar program spreadsheet untuk Windows, dan pada tahun tersebut, Lotus 1-2-3 masih berbasis MS-DOS. Pada tahun
1988, Excel pun mulai menggeser 1-2-3 dalam pangsa pasar program
spreadsheet dan menjadikan Microsoft sebagai salah satu perusahaan pengembang aplikasi perangkat lunak untuk komputer pribadi yang andal. Prestasi ini mengukuhkan Microsoft sebagai kompetitor yang sangat kuat bagi 1-2-3 dan bahkan mereka mengembangkannya lebih baik lagi. Microsoft, dengan menggunakan keunggulannya, rata-rata merilis versi Excel baru setiap dua tahun sekali, dan versi Excel untuk Windows terakhir adalah Microsoft Office Excel 2010 (Excel 14), sementara untuk Macintosh (Mac OS X), versi terakhirnya adalah Excel for Mac.
Pada awal-awal peluncurannya, Excel menjadi sasaran tuntutan perusahaan lainnya yang bergerak dalam bidang industri finansial yang telah menjual sebuah perangkat lunak yang juga memiliki nama Excel. Akhirnya, Microsoft pun mengakhiri tuntutan tersebut dengan kekalahan dan Microsoft harus mengubah nama
Excel menjadi "
Microsoft Excel" dalam semua rilis pers dan dokumen
Microsoft. Meskipun demikian, dalam prakteknya, hal ini diabaikan dan bahkan Microsoft membeli Excel dari perusahaan yang sebelumnya menuntut mereka, sehingga penggunaan nama Excel saja tidak akan membawa masalah lagi. Microsoft juga sering menggunakan huruf
XL sebagai singkatan untuk program tersebut, yang meskipun tidak umum lagi, ikon yang digunakan oleh program tersebut masih terdiri atas dua huruf tersebut (meski diberi beberapa gaya penulisan). Selain itu, ekstensi default dari
spreadsheet yang dibuat oleh Microsoft Excel hingga versi 11.0 (Excel 2003) adalah *.xls sedangkan mulai Microsoft Office Excel 2007 (versi 12.0) ekstensi default-nya adalah *.xlsx yang mendukung format HTML namun dengan isi yang sama memiliki ukuran file yang lebih kecil jika dibandingkan dengan versi-versi Excel sebelumnya.
Excel menawarkan banyak keunggulan antarmuka jika dibandingkan dengan program
spreadsheet yang mendahuluinya, tapi esensinya masih sama dengan
VisiCalc (perangkat lunak spreadsheet yang terkenal pertama kali): Sel disusun dalam baris dan kolom, serta mengandung
data atau
formula dengan berisi referensi absolut atau referensi relatif terhadap sel lainnya.
Excel merupakan program
spreadsheet pertama yang mengizinkan pengguna untuk mendefinisikan bagaimana tampilan dari
spreadsheet yang mereka sunting: font, atribut karakter, dan tampilan setiap sel. Excel juga menawarkan penghitungan kembali terhadap sel-sel secara cerdas, di mana hanya sel yang berkaitan dengan sel tersebut saja yang akan diperbarui nilanya (di mana program-program
spreadsheet lainnya akan menghitung ulang keseluruhan data atau menunggu perintah khusus dari pengguna). Selain itu, Excel juga menawarkan fitur pengolahan grafik yang sangat baik.
Ketika pertama kali dibundel ke dalam
Microsoft Office pada tahun
1993, Microsoft pun mendesain ulang tampilan antarmuka yang digunakan oleh
Microsoft Word dan
Microsoft PowerPoint untuk mencocokkan dengan tampilan Microsoft Excel, yang pada waktu itu menjadi aplikasi
spreadsheet yang paling disukai.
Sejak tahun 1993, Excel telah memiliki
bahasa pemrograman Visual Basic for Applications (VBA), yang dapat menambahkan kemampuan Excel untuk melakukan automatisasi di dalam Excel dan juga menambahkan fungsi-fungsi yang dapat didefinisikan oleh pengguna (
user-defined functions/UDF) untuk digunakan di dalam
worksheet. Dalam versi selanjutnya, bahkan Microsoft menambahkan sebuah
integrated development environment (IDE) untuk bahasa VBA untuk Excel, sehingga memudahkan programmer untuk melakukan pembuatan program buatannya. Selain itu, Excel juga dapat merekam semua yang dilakukan oleh pengguna untuk menjadi
macro, sehingga mampu melakukan automatisasi beberapa tugas. VBA juga mengizinkan pembuatan form dan kontrol yang terdapat di dalam worksheet untuk dapat berkomunikasi dengan penggunanya. Bahasa VBA juga mendukung penggunaan
DLL ActiveX/
COM, meski tidak dapat membuatnya. Versi VBA selanjutnya menambahkan dukungan terhadap
class module sehingga mengizinkan penggunaan teknik
pemrograman berorientasi objek dalam VBA.
Fungsi automatisasi yang disediakan oleh VBA menjadikan Excel sebagai sebuah target
virus-virus macro. Ini merupakan problem yang sangat serius dalam dunia korporasi hingga para pembuat
antivirus mulai menambahkan dukungan untuk mendeteksi dan membersihkan
virus-virus macro dari berkas Excel. Akhirnya, meski terlambat, Microsoft juga mengintegrasikan fungsi untuk mencegah penyalahgunaan
macro dengan menonaktifkan macro secara keseluruhan, atau menngaktifkan macro ketika mengaktifkan workbook, atau mempercayai
macro yang
dienkripsi dengan menggunakan
sertifikat digital yang tepercaya.